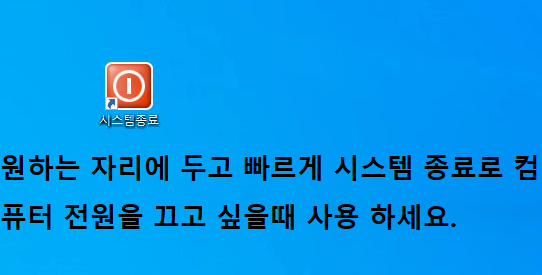이번 글에서는 제가 유용하게 사용하는 팁 중에 하나를 알려 드릴까 합니다. 간단하지만 편리합니다. 바로 제목에서 알 수 있듯이 간단한 바로가기 만들기를 통해서 보다 컴퓨터 전원을 끄는 시스템 종료 단계를 몇 단계를 줄여 보다 빠르게 컴퓨터 전원을 끄는 방법입니다. 자 그럼 간단한 방법으로 시스템 종료 버튼을 만들어 컴퓨터 전원 끄기 바로가기를 만들어 봅시다.
▼ 먼저 바탕화면의 빈 바닥에서 마우스 우클릭을 해 줍니다. 나타나는 메뉴들 중 "새로 만들기" 클릭 후 하위 메뉴 중 "바로가기"를 선택해 주세요.
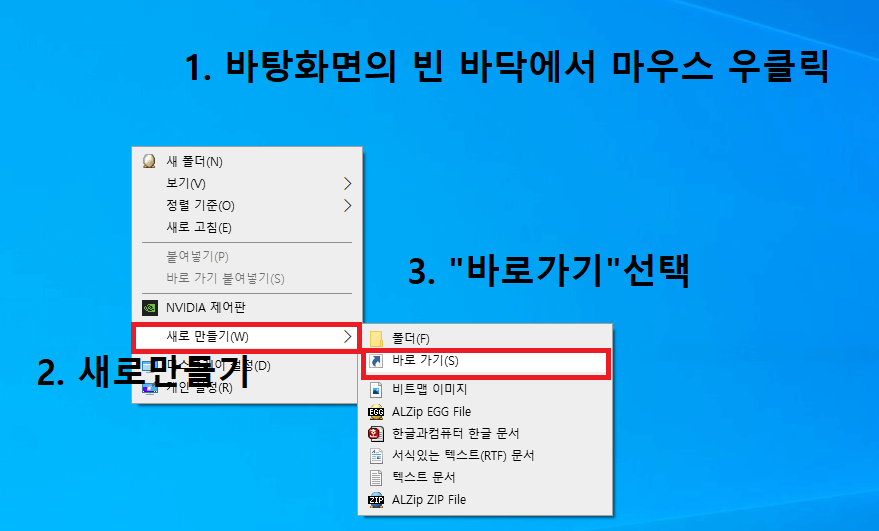
▼ 나타나는 바로가기 만들기 창에서 "항목 위치 입력"란에 "shutdown -s -t 0" 입력 후 "다음" 선택해 주세요.

▼ 그런 다음 바로가기 아이콘의 이름을 지정하는 단계인데 이건 나중에 이름 바꾸기고 바꾸셔 되니 아무 이름이나 입력하셔도 되고 "컴퓨터 종료" 또는 "시스템 종료", "전원 종료" 등과 같이 입맛에 맞게 입력 후 "마침"을 누릅니다.
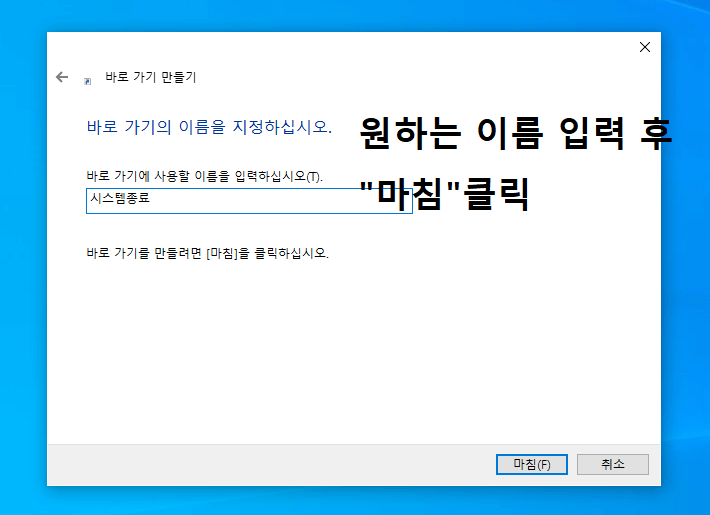
▼ 이렇게 바로가기 아이콘이 만들어 졌다면 바탕화면에 위 과정을 거쳐 이름을 만들었던 바로가기 아이콘이 만들어져 있습니다. 그대로 사용해도 되는데 아이콘 이미지를 보다 이쁘게 만들어주면 좋겠죠. 그러기 위해서는 바로가기 아이콘 위에서 마우스 우클릭 후 속성을 선택해 줍니다.

▼ 그런 다음 속성 변경 창에서 아래 그림처럼 순서대로 가장 먼저 1번의 "아이콘 변경" 후 2번의 팝업창의 "확인" 선택 그리고 마지막으로 3번의 "확인"을 누릅니다.
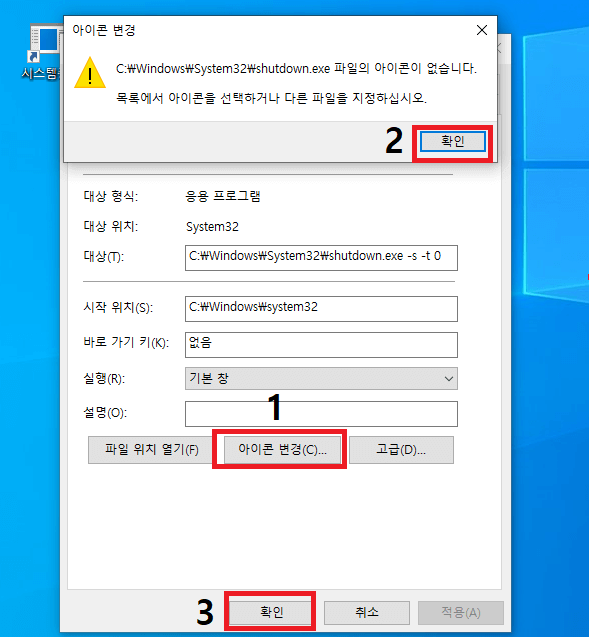
▼ 그런다음 아래와 같이 나타나는 수많은 아이콘 이미지들 중 원하는 것을 사용해도 됩니다. 전 그냥 간단하게 처음에 보이는 전원 버튼임을 알려주는 듯한 아이콘을 선택하고 "확인"을 선택해 주었습니다.
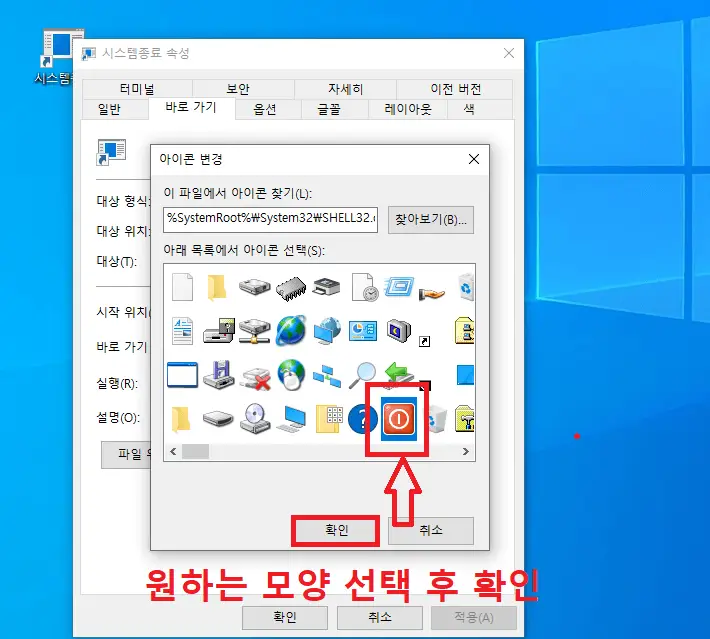
▼ 그럼 볼품 없던 바로가기 아이콘이 아래와 같이 제법 그럴싸하게 변경되었습니다. 이제 원하는 바탕화면 어딘가에 두고 간단하게 시스템 종료를 통해서 빠르게 컴퓨터 전원 끄고 싶을 때 유요하게 사용해 보세요.