제가 아이폰 사용이 이번 아이폰 14 시리즈 출시와 함께 처음 사용하기 시작했는데 블로그를 보셨던 분들은 다들 아실 거예요. 저도 처음 아이폰으로 넘어오고 난 후 가장 달랐던 부분 중에 하나가 바로 문자메시지 부분이었는데요. 아이폰에서는 imessage라고 부르죠. 처음에는 별 다른 것 없이 사용했었는데 단체문자를 보낼 일이 생겨 단체문자를 보내려고 하니 기존 안드로이드와는 약간 달라 조금 불편함이 있더라고요. 갤럭시의 익숙함 때문이었는지 불편한 점이 가끔 생기기는 하지만 뭐 극복해 나가야 하지 않겠어요 구매했으니 2년 정도는 사용해야 본전 뽑지 않겠어요.
오늘은 그래서 아이폰 단축어 설정으로 쉽고 간편하게 단체문자를 보내는 방법에 대해서 짧게 이야기해보려 합니다. 제가 아는 선에서 단축어 설정으로 만든 간단한 단체문자 보내기 설정이니 사용하실 분은 사용해 보세요. 저 같은 경우 계모임 2개가 각 10명씩 그리고 사무실 팀원이 10명이 안되어서 제가 만든 단축어가 10명까지 한 번에 추가되는 설정이라 편하게 이용 중이거든요.

그전에 먼저 아이폰에서의 단축어 설정을 통해 편리한 단축어를 만들어 사용했을 때의 어떠한 이점이 있는지에 대해서 간단하게 짚어보고 넘어가 볼게요.
첫 번째로는 바로 시간 절약입니다. 단축어 설정 사용의 가장 중요한 이점 중 하나는 아마도 여러 번 터치를 해야 하는 불편함을 줄여서 시간을 절약할 수 있다는 것이 가장 큰 이점이 아닐까 싶어요. 매번 수동 작업해야 하는 시간과 노력을 절약할 수 있습니다.
두 번째로는 생산성 향상입니다. 단축어 설정 사용의 또 다른 이점은 생산성을 높일 수 있다는 것입니다. 작업을 자동화하면 집중적으로 중요하고 핵심적인 작업에 보다 더 집중할 수 있는 시간을 확보할 수 있습니다.
세 번째로는 커스터마이징입니다. 단축어 설정으로 특정 요구 사항에 맞게 커스터마이징 할 수 있는데요. 메시지 보내기와 같은 간단한 작업부터 복잡한 작업에 이르기까지 다양한 작업의 단축어 만들기가 가능합니다.
네 번째로는 사용하기가 쉽다는 것입니다. 단축어 만들기는 쉽고 간단하며 바로 가기를 만드는데 전문적인 프로그래밍 지식이나 기술이 필요하지 않습니다. 그냥 이것저것 탭들을 추가하고 만지다 보면 몇 번의 오류를 반복하다 보면 만들 수가 있게 됩니다. 물론 복잡한 경우도 있습니다.
대략 세 가지 정도의 단체문자 보내기 방법이 있을 수 있습니다. 첫 번째는 imessage 문자 작성에서 수동으로 한 명씩 추가하는 반복작업을 통해 단체로 문자를 발송하는 방법이 있고 구 번째는 단체문자를 보낼 수 있는 앱을 다운로드하여 사용하는 방법이 있을 수 있고요. 마지막으로는 앱 설치 없이 아이폰의 단축어 설정 기능을 활용해 단체문자를 보내는 방법입니다. 이번 글에서는 마지막 단체문자 단축어 만들기를 활용해 단체문자를 보내보는 방법을 함께 알아보도록 합시다.
▼ 먼저 휴대폰 화면에서 "단축어"앱을 실행해 줍니다. 그런 후 상단 우측의 "+"를 눌러 새로운 단축어 동작추가를 통해 만들기를 진행할 거예요.
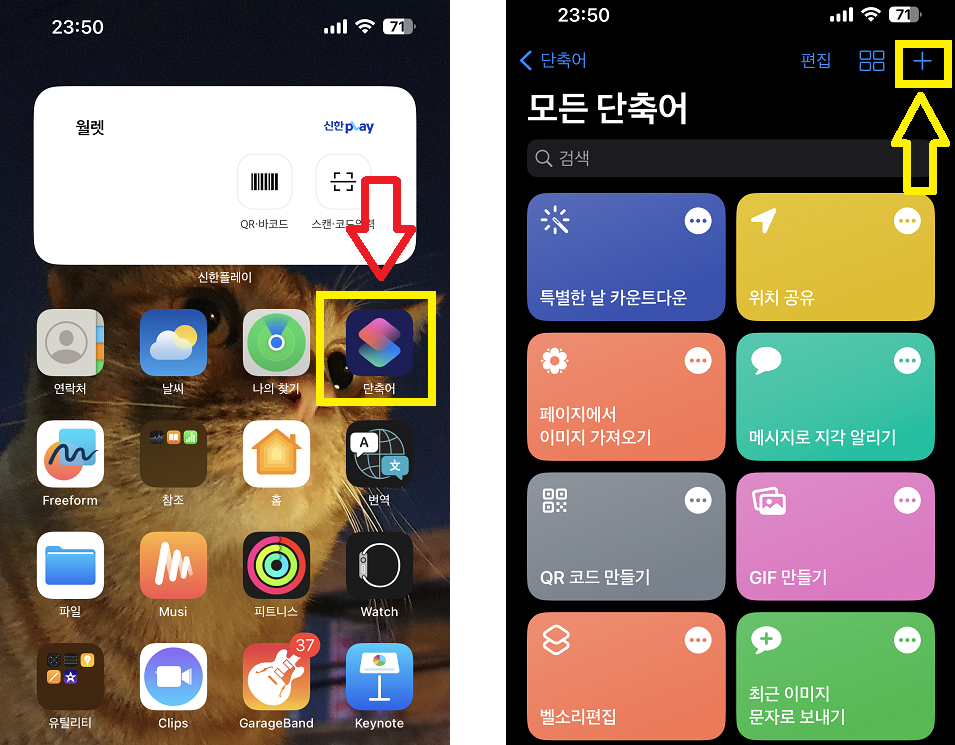
▼ "+" 누르면 아래와 같이 "동작추가" 버튼이 보이세요, 누르셔서 검색어 부분에 "연락처"를 입력 후 "연락처선택"을 선택해 주세요. 선택해서 동작 추가 후 아래 우측처럼 1번 화살표를 눌러 2번의 여러 항목 추가 스위치를 "켬"으로 해주세요.
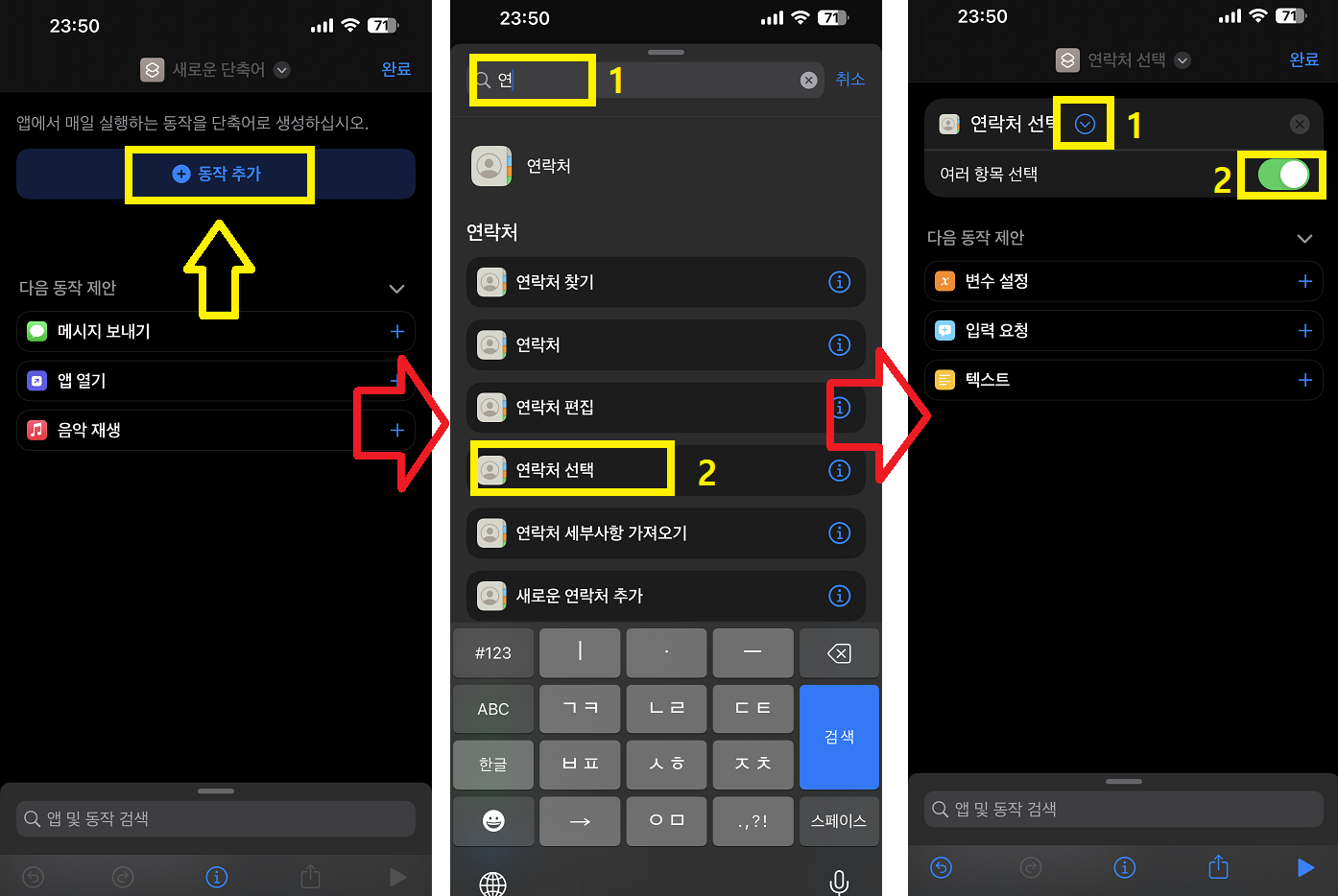
▼ 그런 다음 다시 아래 검색어 입력란에 "메시지"라고 검색하면 "메시지 보내기"의 우측 느낌표를 눌러서 "단축어에 추가"를 선택해 주세요.

▼ 그런 다음 "받는 사람"부분을 꾹 눌러 "변수선택"을 누른 후 "연락처"를 선택하시고 난 후 "연락처"부분은 꾹 눌러 "지우기"를 선택해 주세요. 그런 다음 완료를 눌러주시면 됩니다.
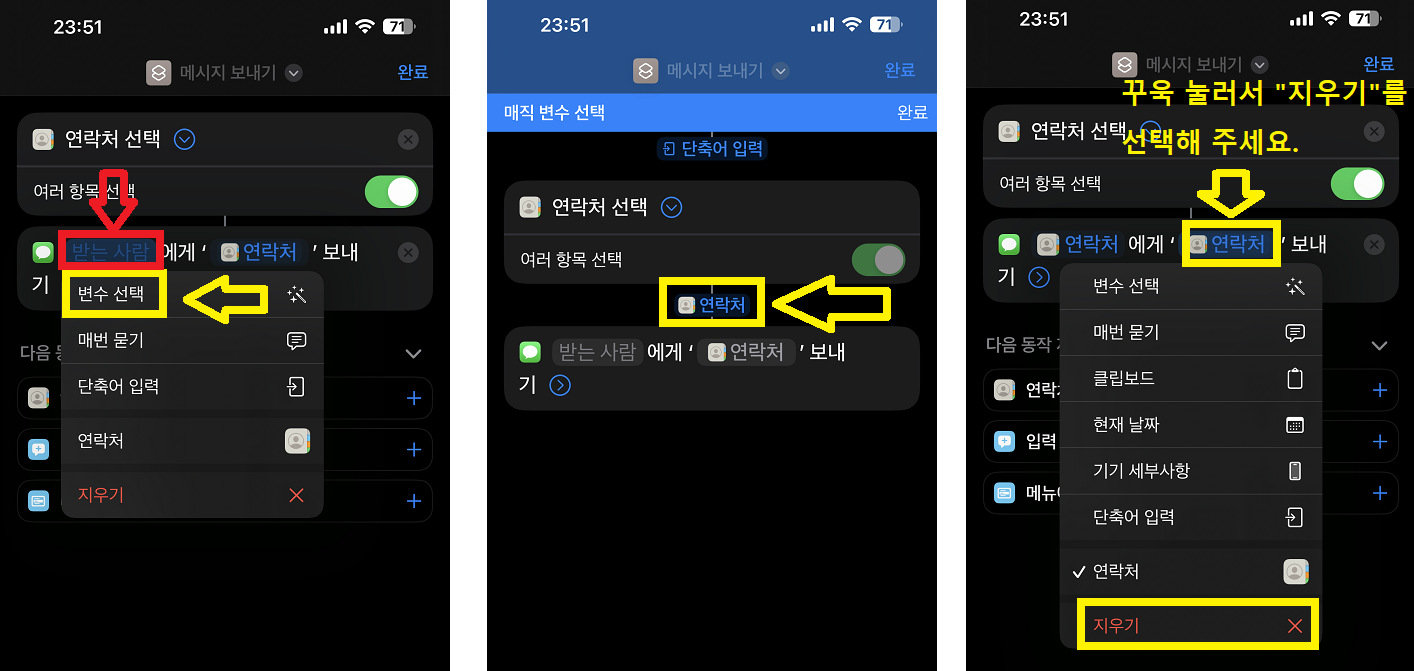
▼ 이렇게 완료를 하면 단축어 이름이 "메시지 보내기"로 되어 있으실 거예요. 마음에 들지 않는다면 "편집"기능을 통해서 "이름변경"도 가능합니다. 그리고 아이콘도 변경이 가능합니다. 아래 우측의 이미지처럼 제목 옆의 로고를 누르시면 아이콘의 모양으로 사용할 기호들을 검색해 선택하실 수 있고 색상도 변경이 가능합니다.
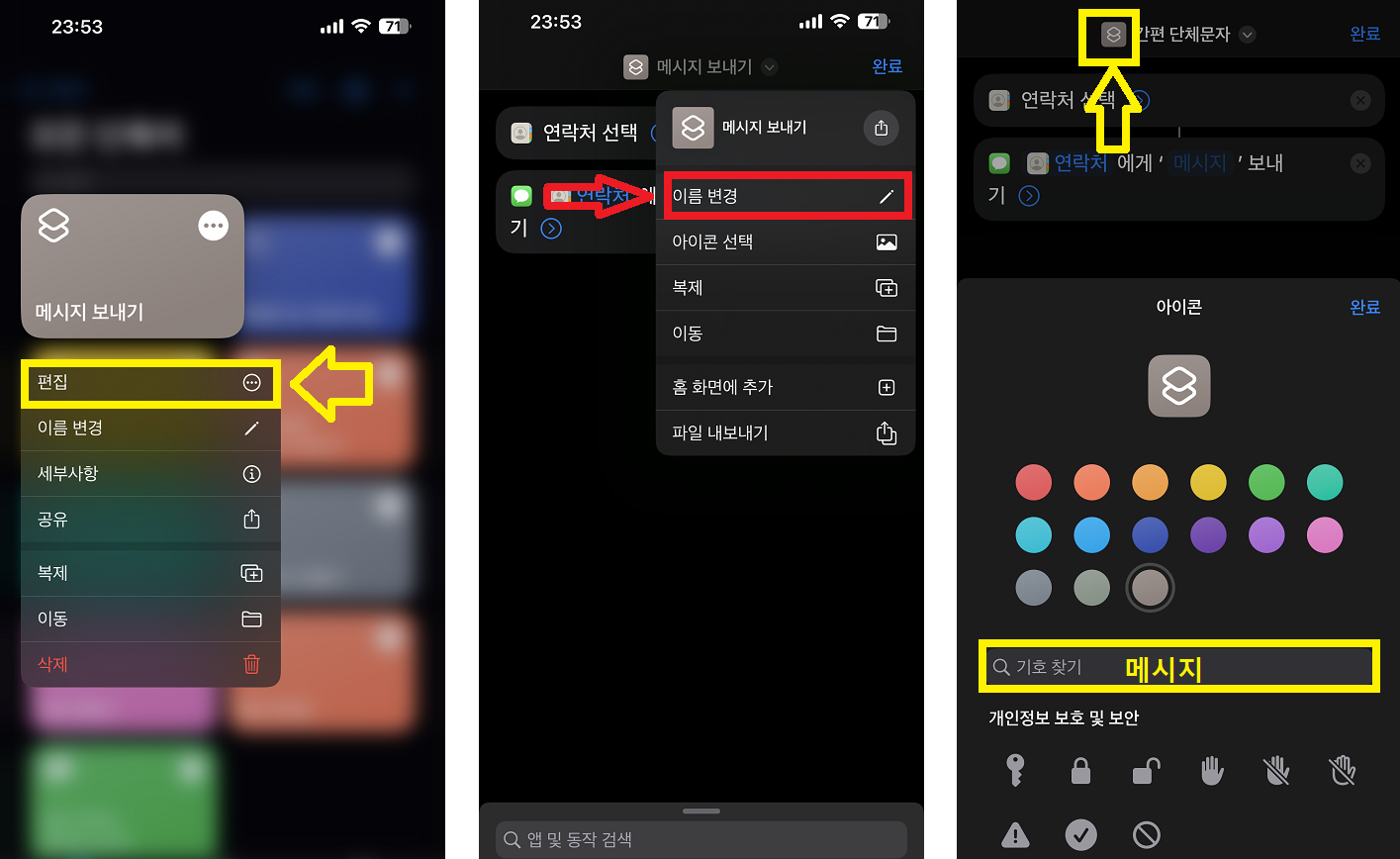
▼ 모든 편집이 끝나면 아래와 같이 예쁘게 아이폰 단체문자 보내기 단축어가 생긴 것을 확인할 수 있습니다. 이제 단체문자를 보내봐야겠죠? "간편 단체문자"를 눌러보세요.
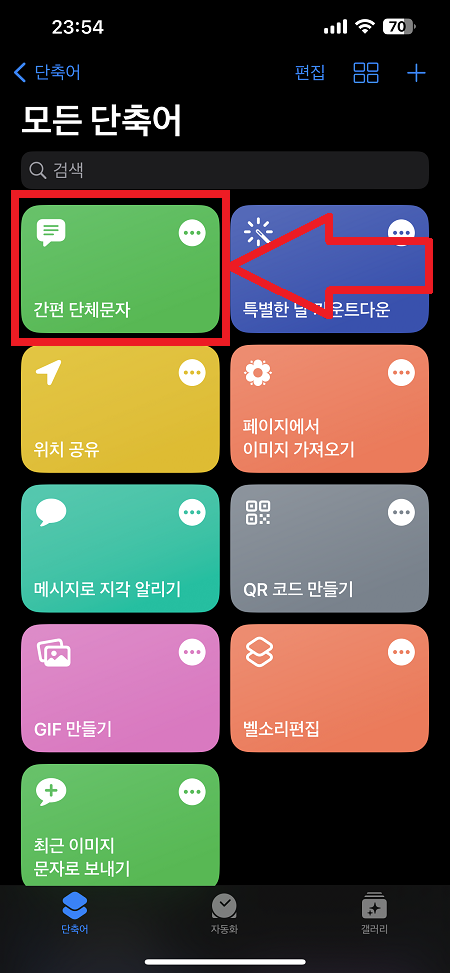
▼ 그럼 연락처를 선택할 수 있는 창이 뜨게 됩니다. 10명까지 선택되는 단축어이니 10명 선택 후 "완료"를 누르면 아래 두 번째 이미지처럼 허용 메시지가 뜰 거예요. "항상 허용" 또는 "한번 허용"으로 입맛에 맞게 선택하시면 아래 우측처럼 10명의 이름이 메시지 작성에 추가가 된 것을 볼 수 있으며 메시지 입력을 하신 후 보내기 버튼을 눌러 단체문자를 발송하면 되는 것입니다. 혹시 20명까지 늘릴 수 있는 방법 아시는 분은 댓글로 달아 주세요.
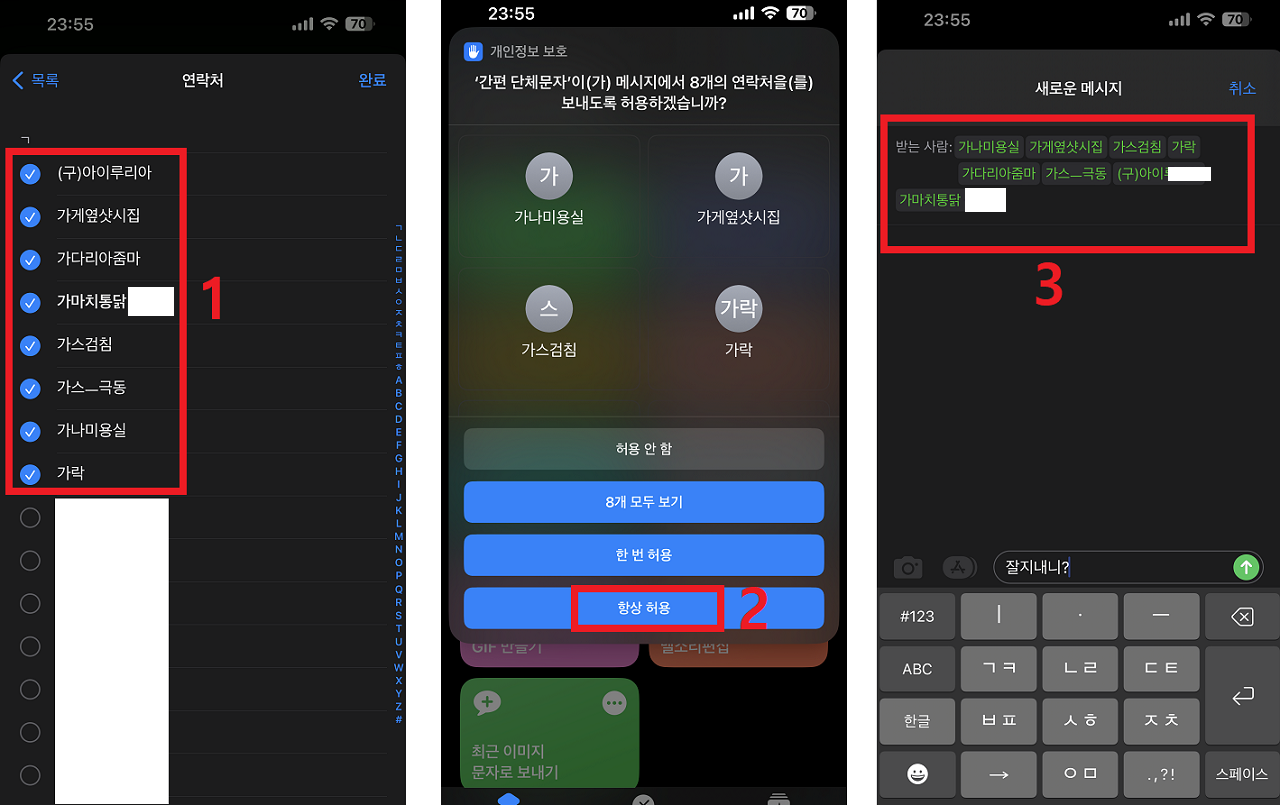
▼ 아래는 제가 만든 "간편 단체문자" 보내는 단축어입니다. 아이폰에서 눌러서 단축어 등록을 하시면 제가 사용하는 단축어와 동일한 단체문자 단축어가 등록이 되실 거예요.
간편 단체문자
www.icloud.com
결론적으로 아이폰 단축어 설정으로 쉽게 단체문자 보내기와 같은 작업 버튼을 꾸밈으로서 시간을 절약하고 생산성을 높일 수 있으며 일상생활을 보다 편리하게 사용하고 싶어 하는 아이폰 유저들에게는 편리한 기능이 될 수 있습니다.


