이번 글에서는 아이폰을 활용해 문서의 스캔과 텍스트를 손쉽게 스캔하는 방법에 대해 알아보려고 합니다. 간혹 일상을 지내다 보면 독서를 하는 경우 감명 깊은 페이지나 아니면 짧은 에세이, 또는 중요한 정보나 요리레시피 등을 폰에 저장하고 싶을 때가 생기게 됩니다. 사진을 찍어 보관해 둔 후 봐도 되지만 책이나 사용 설명서, 요리 레시피 같이 문서를 스캔 또는 텍스트 스캔해 저장해 두면 나중에 보기가 좀 더 편리하거든요.
아이폰 사용자라면 별도의 앱 설치 없이 기본 기능으로 간단하게 문서와 텍스트를 스캔할 수 있어요. 사용 범위는 사용자의 활용 방법에 따라서 광범위하다고 말할 수 있을 만큼 활용도가 높은 기능 중 하나입니다. 저도 아이폰 사용은 초보이지만 이 기능은 많이 사용할 만큼 편해요. 그럼 함께 알아볼까요.
▼ 먼저 문서와 텍스트를 스캔하기 위해서는 "메모"앱이 필요합니다. 기본으로 설치되어 있는 앱이라 별도의 설치가 필요 없습니다. 메모를 눌러 주세요.

▼ 메모앱으로 들어오면 메모 작성 전 사용하고 싶은 폴더를 선택할 수도 있는데요. 아래와 같이 저장된 이메일의 폴더를 선택해 메모 작성을 하면 카메라 모양의 렌즈 아이콘이 안 생기더군요.
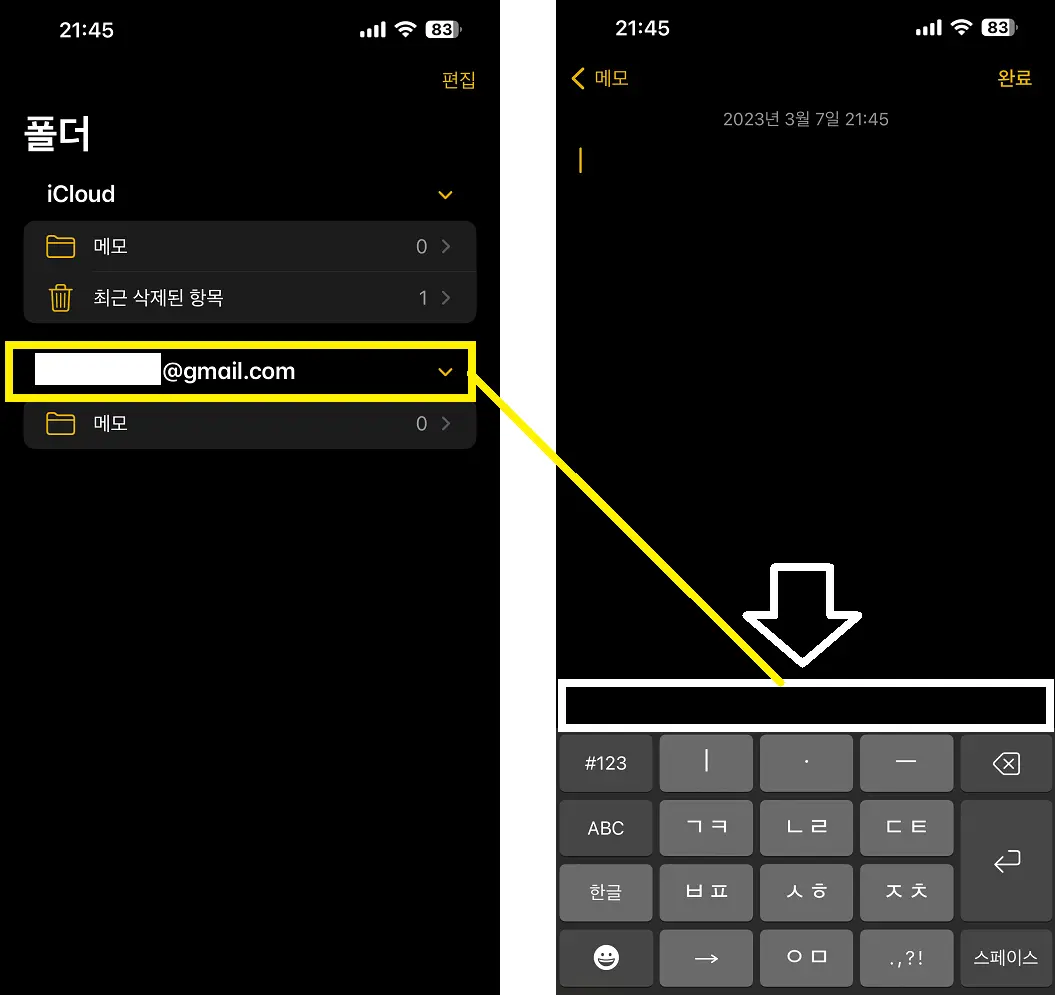
▼ icloud 폴더의 메모 선택해 메모 작성을 눌러야 아래처럼 문서와 텍스트를 스캔할 수 있는 카메라 모양의 아이콘이 보이게 되더군요. 이유는 저도 아이폰 초보라 모르겠어요.
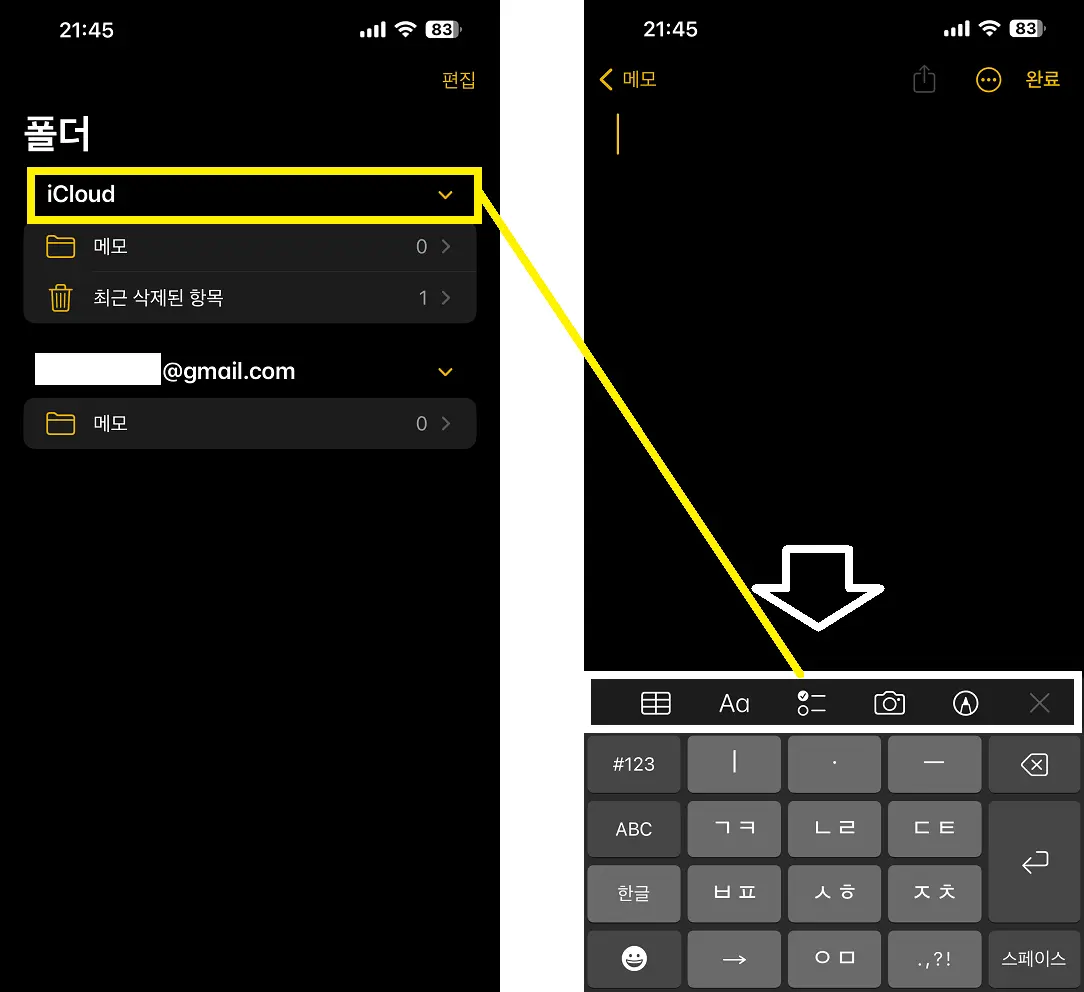
▼ 먼저 텍스트 스캔부터 해볼게요. 카메라 렌즈를 눌러 나타나는 메뉴들 중 "텍스트 스캔" 선택하면 하단의 키보드 자판이 카메라로 보이는 화면으로 바뀌게 됩니다. 여기서 텍스트를 스캔해 저장하고 싶은 영역에 가져가시면 위에 메모 영역에 자동으로 삽입이 되어 간편하게 텍스트 스캔이 가능합니다. 인식율도 아주 높은 편이에요.
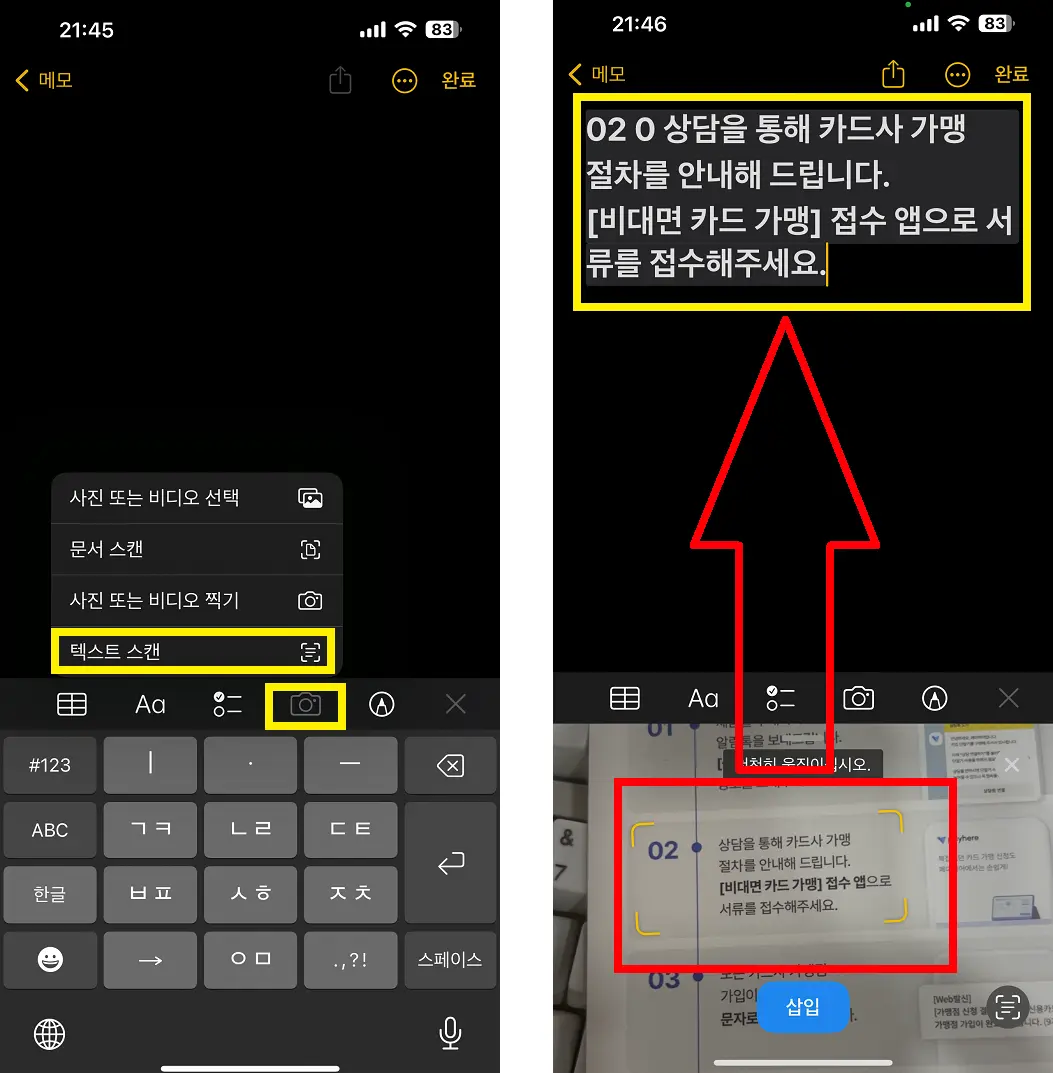
▼ 그럼 이번엔 아이폰을 활용해 문서를 스캔하는 방법을 알아봅시다. 저는 주로 책이나 글로 쓰고 싶은 정보 그리고 좋은 에세이나 제품사용 설명서 그리고 맛있게 해서 먹고 싶은 요리레시피 등을 문서스캔을 활용해 저장하는 편입니다. 먼저 스캔을 위해서 "카메라" 모양을 눌러 메뉴 중 "문서스캔"을 눌러 줍니다.
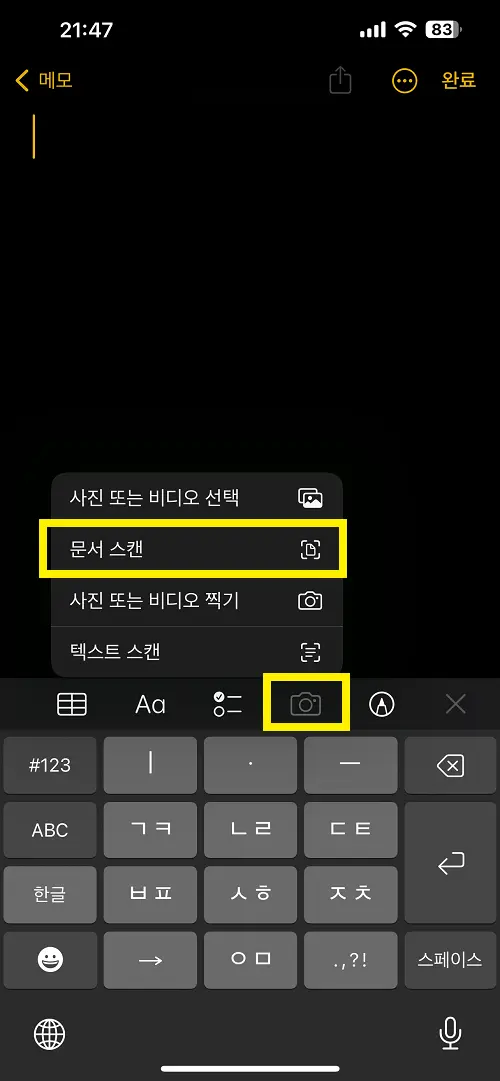
▼ 그럼 자연스럽게 카메라 촬영 모드로 전환이 되는데요. 여기서 가만히 두면 문서에 가져가면 문서가 인식이 되면 막 자동으로 찍는 자동모드입니다. 많은 양을 찍을 때는 자동모드가 편리합니다. 하지만 몇 장 안 되고 정확히 찍고 싶다면 자동 부분을 터치하여 "수동"으로 변경 후 사진 찍듯이 문서를 스캔하시면 됩니다.
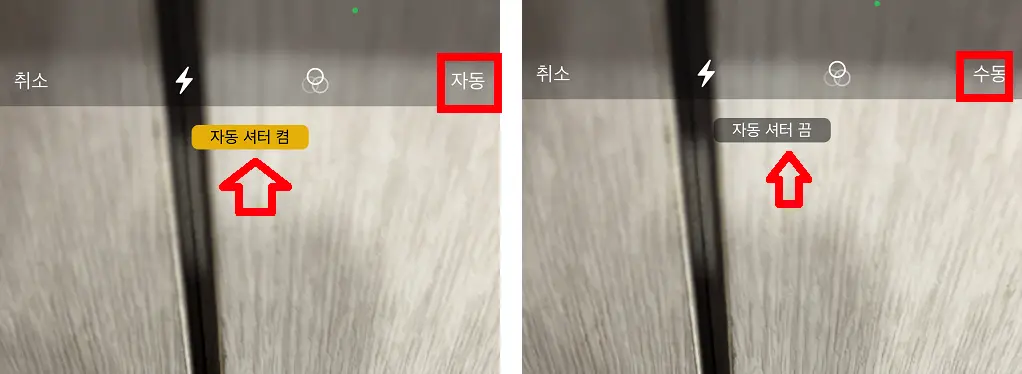
▼ 자동 모드일 때는 카메라 화면애 노랗게 문서가 인식이 되면 장으로 스캔이 되는 구조이며, 수동모드는 문서인식 후 셔터를 눌러주셔야 쿤서스캔이 가능합니다. 그리고 수동으로 촬영 후 스캔된 문서를 꼭짓점을 눌러 원하는 부분으로 편집하기가 가능합니다.
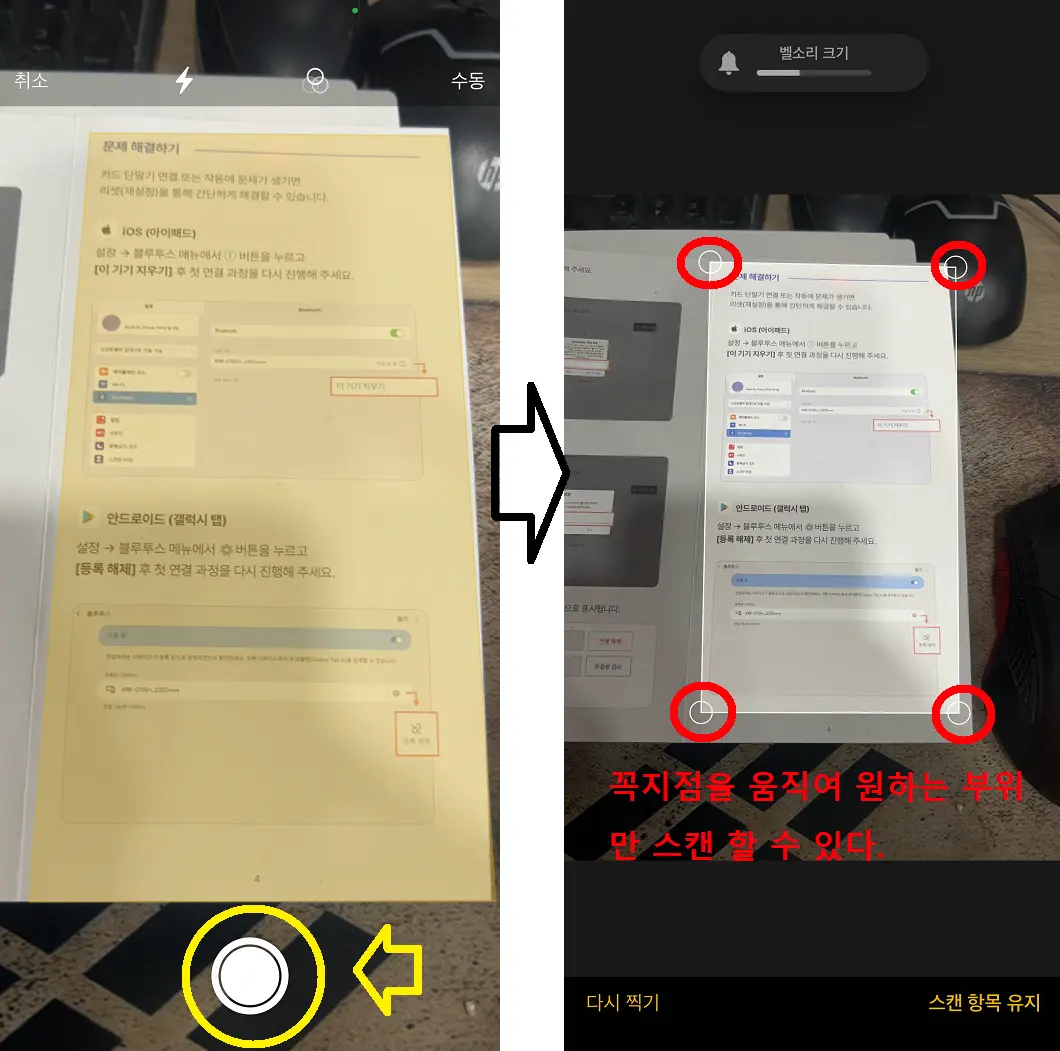
▼ 원하는 문서를 마음에 들게 스캔이 되었다면 "‘스캔 항목 유지"를 눌러서 아래와 같이 "저장"을 누른 후 메모를 추가하셔서 "완료하시면 문서를 스캔에 해 메모와 함께 저장이 가능하게 됩니다.

▼ 그리고 스캔된 문서의 텍스트는 선택 영역을 지정해 복사 및 공유 또는 번역도 가능해 외국어 문서도 가능하겠죠.
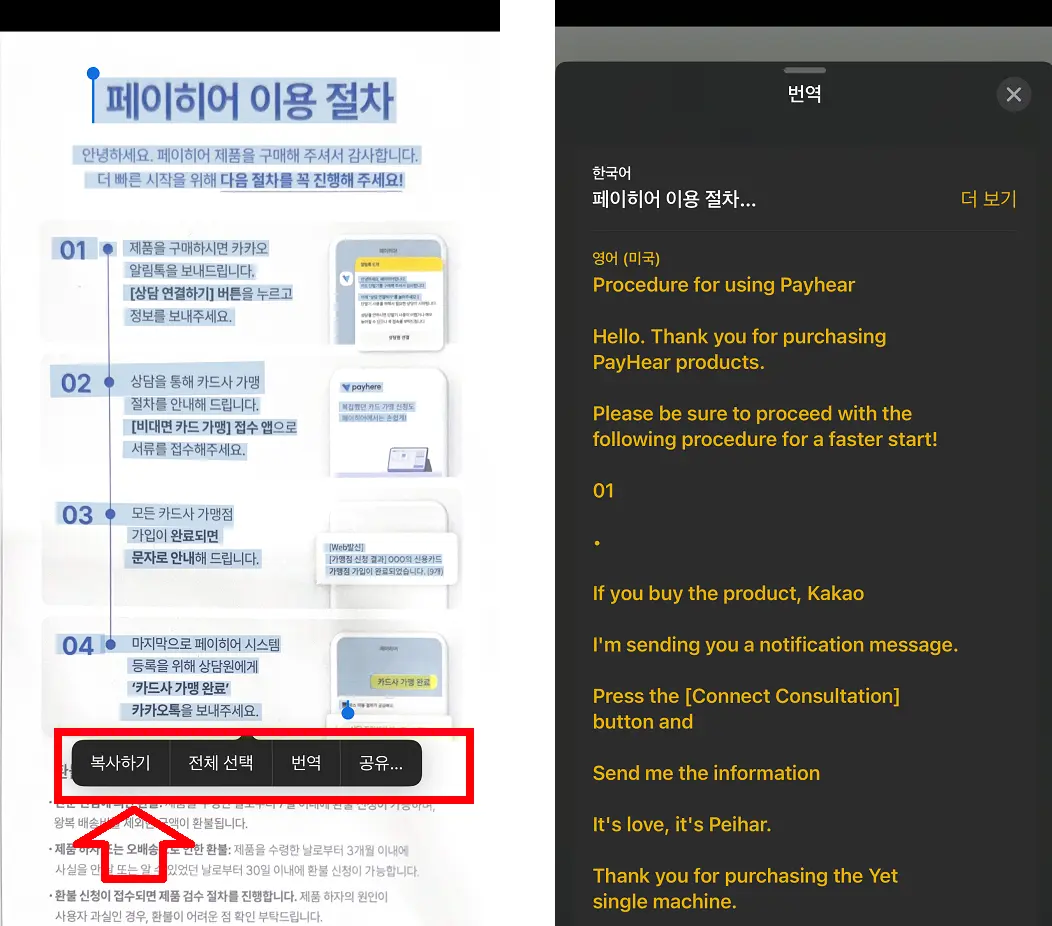
▼ 그리고 메모 파일은 아래와 공유 기능을 통해 메시지, 이메일, 카톡 등 여러 방법의 전송을 통해 공유가 가능합니다. 서명에 관한 부분을 알아볼게요. 공유 버튼을 누르면 하단에 "마크업"이라고 보이실 거예요. 선택해 주세요.

▼ 몇 가지 펜들의 스타일도 보이는데요. "+" 모양을 누르게 되면 "서명"이 보이실 거예요. 마크업에서 사용할 새로운 서명을 입력 후 "완료"를 누르면 나의 서명이 만들어지게 됩니다. 원하는 곳에 추가가 가능하게 됩니다.
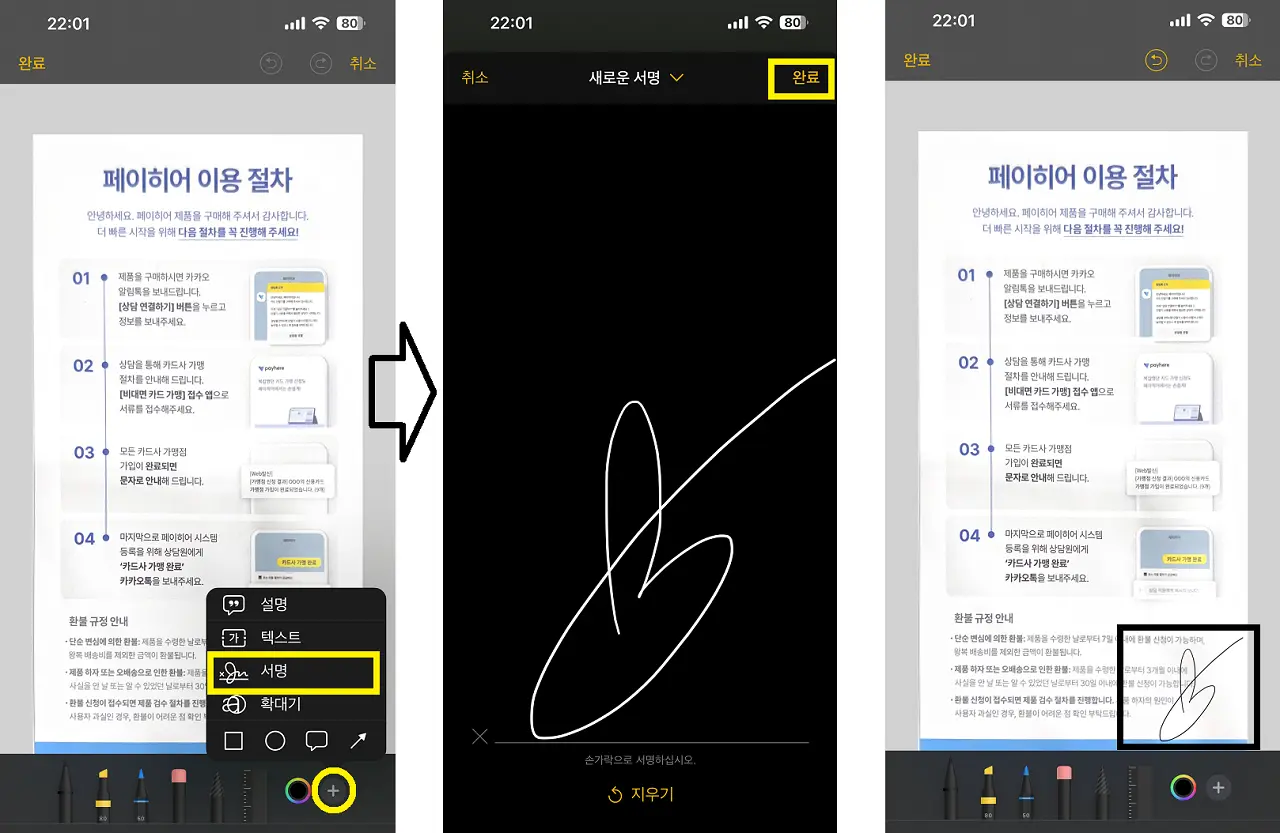
▼ 그런데 저는 입력된 서명보다는 그때그때 기분에 따라 원하는 펜의 모양이 색을 골라서 하는 것이 더 마음에 들더라고요. 오늘은 이렇게 아이폰에서 별도의 앱 설치 없이 문서와 텍스트를 손쉽게 스캔하는 방법에 알아보았습니다. 혹시 모르셨던 분들이라면 한번 사용해 보세요.



