고정 헤더 영역
상세 컨텐츠
본문
오늘은 저도 유용하게 사용하는 아이폰의 기능 중 하나인 아이폰의 화면 녹화 사용 방법과 활용 시에 어떤 장점이 있는지 글을 작성해 두려고 합니다. 화면 녹화를 사용하면 자신의 아이폰에서 사용되는 화면 즉, 디스플레이에서 보이는 모든 , 이미지, 텍스트, 영상 등을 녹화할 수 있는 정말 편리한 기능입니다. 아 그리고 벨소리를 만들 때도 유용하게 사용이 가능해요. 아이폰 14 출시와 함께 이 기능이 더욱 발전했다고 하는데 저는 삼성의 갤럭시폰만 사용해 오다 작년에 아이폰 14로 처음 구매해서 어떻게 어떻게 발전했는지 모릅니다. 다만 제 기준에서의 화면 녹화 활용 방법과 장점에 대해 적어보고 녹화방법도 알아볼까 합니다.
먼저 아이폰 화면 녹화 활용 했을 때의 장점에 관하여
● 먼저 화면 내가 녹화한 영상을 통해 다른 사람과 콘텐츠를 쉽게 공유할 수 있습니다. 텍스트로 문자나 톡 등의 메신저로도 정보 공유가 가능하지만 영상으로 공유하면 이해와 습득이 빠르기에 화면 녹화를 통해 공유하는 것이 좋더군요.
● 그리고 아이폰의 사용 도중 기기결함의 문제로 이상 현상이 발생할 때화면 녹화를 사용하여 영상으로 기록을 남겨 AS센터를 방문하면 좀 더 빠르고 자세한 AS처리를 받을 수 있습니다. 단, 화면 조작이 가능한 경우에 해당됩니다. 액정이 깨졌거나 이럼 사용이 안 되겠죠.
▼ 이 밖에도 아이폰 화면 녹화는 다양한 용도로 사용할 수 있는 유용한 기능입니다. 친구들과 콘텐츠를 공유한다거나 글을 끝까지 보시면 모르셨던 분들도 오늘부터 이 기능을 유용하게 편리하게 사용할 수 있을 거예요. 그럼 아이폰 화면 녹화 사용 방법을 시작해 볼게요. 먼저 편리하게 사용할 수 있게 스와이프에 등록을 해줘야겠죠. 화면에서 "설정"으로 들어간 후 "제어센터"로 들어갑니다.
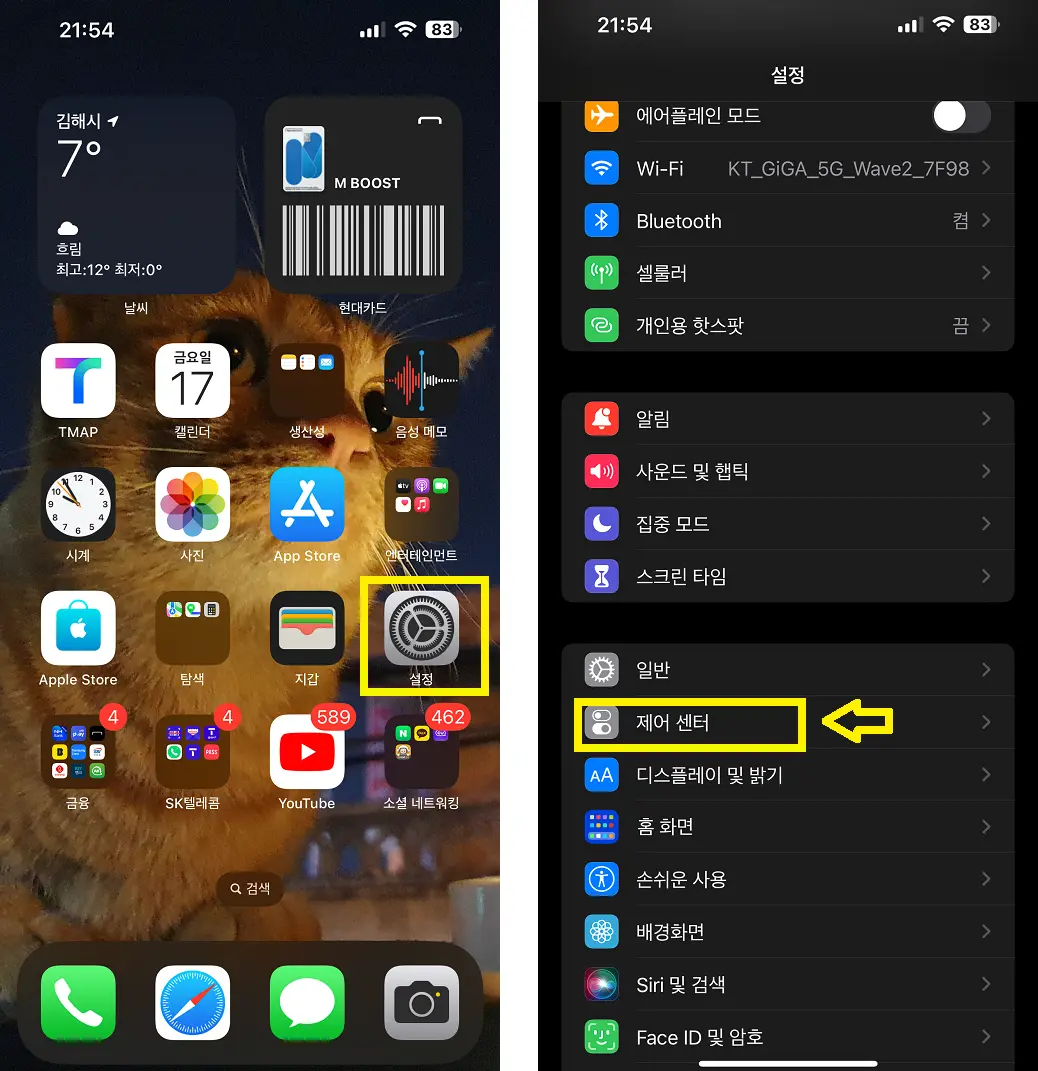
▼ 그런 후 "화면 기록"이란 제어 항목을 "더하기"를 눌러 제어센터 스와이프 화면에 추가해 줍니다. 그리고 상단에 "앱 내 접근"은 켬으로 해두세요.
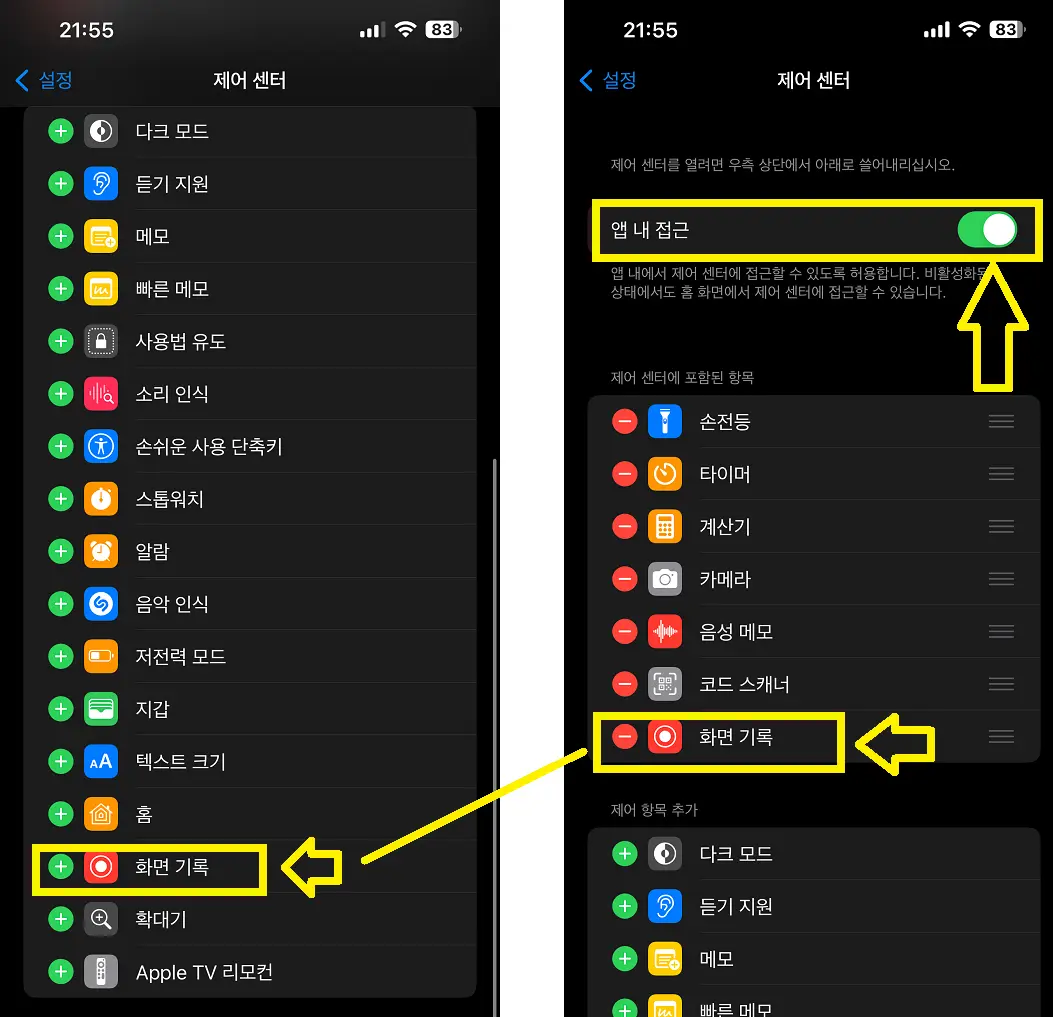
▼ 추가를 하게 되면 아래와 같이 스와이프 화면에 동그라미 두 개로 되어 있는 화면 녹화 버튼이 보일 거예요. 녹화를 해볼까요? 녹화를 하고 싶은 땐 미리 녹화를 하고 싶은 화면을 찾아 두셔야 합니다. 녹화 버튼을 누른 후 3초 뒤부터 녹화가 시작되기 때문에 누르고 찾다 보면 앞부분이 이상하게 녹화가 될 수 있습니다.
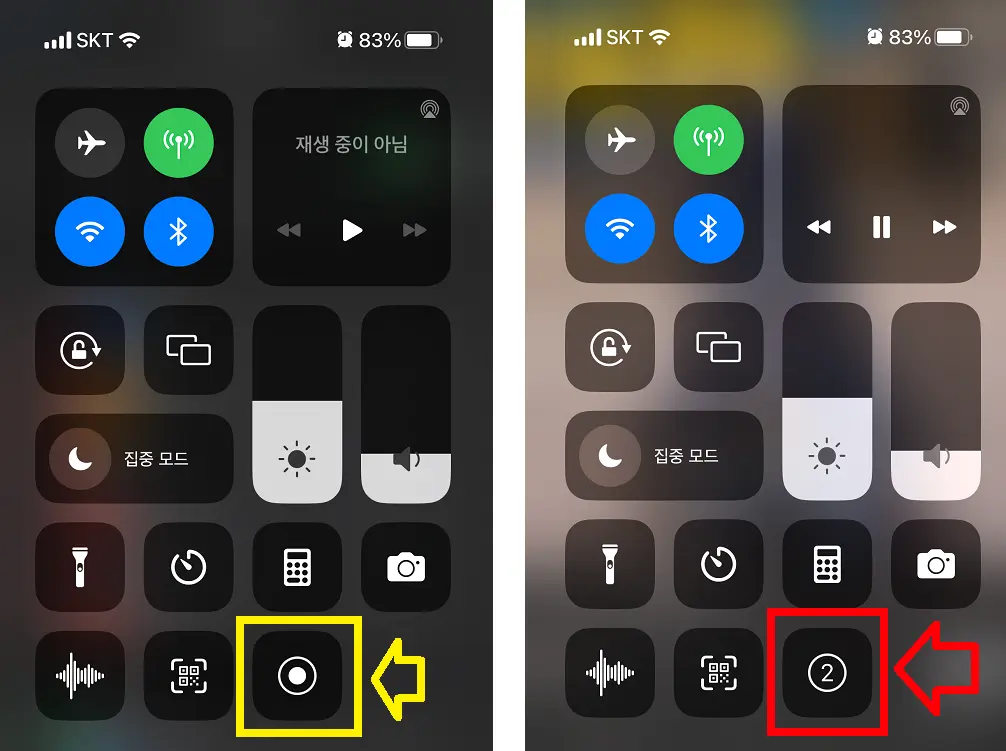
▼ 전 요즘 좋아하는 강아지 채널 하나인 소녀허스키 부끄 채널 영상을 예시로 해볼게요. 녹화 버튼을 누른 후 3초 당 영상으로 돌아와 녹화를 시작하고 싶은 부분보다 조금 3초 정도 앞에서 재생 버튼을 누릅니다. 그럼 3초 뒤에 스마트폰 화면의 시계 부분이 빨갛게 변하며 녹화가 되고 있는 걸 알려 줍니다. 그리고 녹화를 중단하고 싶으면 다시 빨간 부분을 누르시면 화면 녹화를 중단할 거냐는 버튼이 뜹니다. 중지를 하면 화면 상단에 녹화된 영상이 사진앱에 저장되었다고 알려 줍니다. 앱으로 가셔서 공유를 하시면 됩니다.
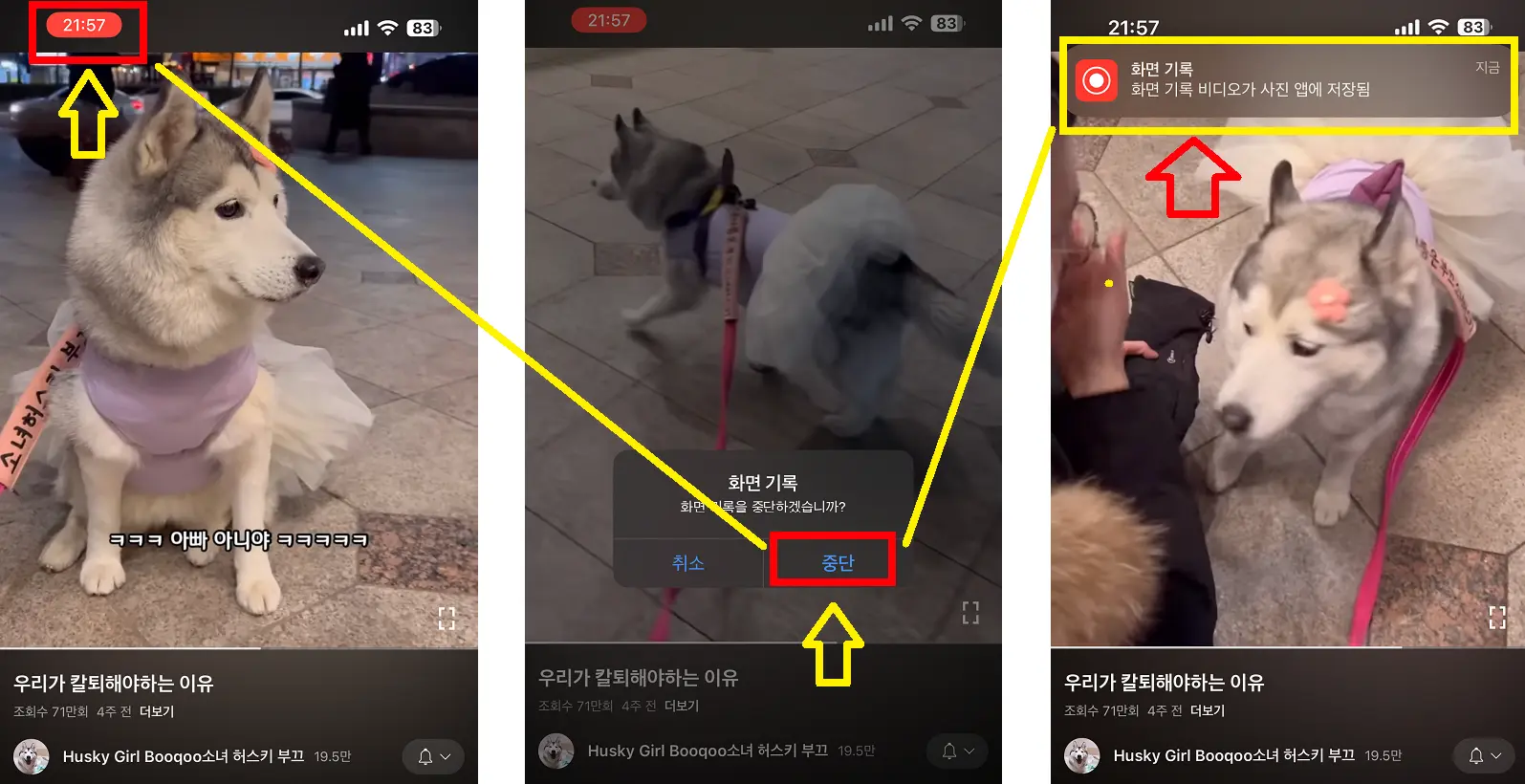
▼ 그리고 유튜브 녹화뿐만 아니라 녹화 중 아이폰 소리 외에 폰 외부 소리를 포함해서 녹화를 하고 싶다면 스와이프를 내려 화면 기록 버튼을 길게 누르셔서 나타나는 마이크를 켬으로 변경하시면 스마트폰 소리 말고 외부 소리까지 녹음이 가능하니 참고하세요.
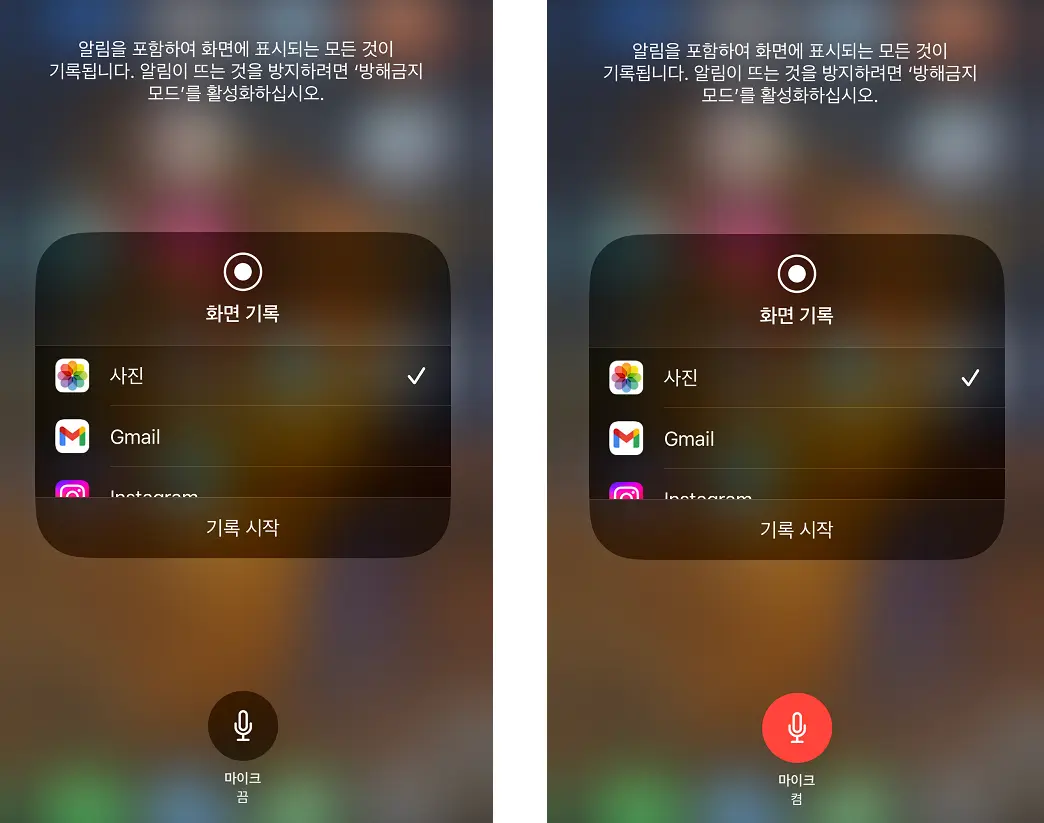
댓글 영역