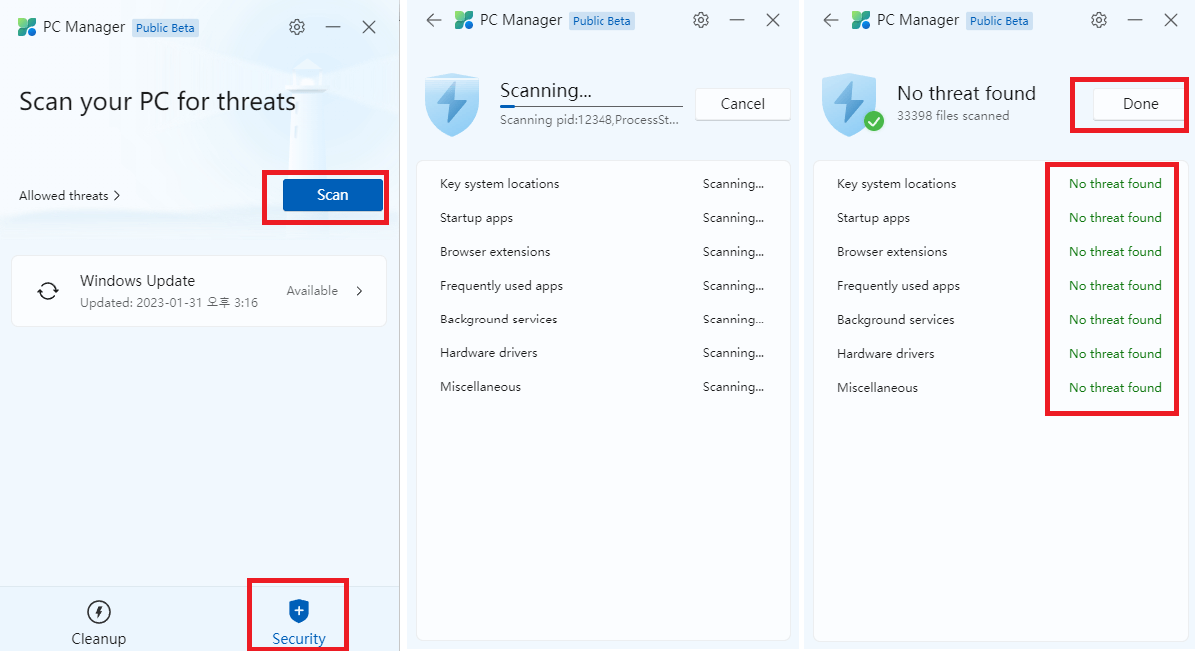이번 글에서는 제목에서 언급했듯이 마이크로소프트에서 만들고 배포하는 우리가 흔히 부르는 윈도우 최적화 프로그램이라고 하는 것을 소개해 드릴 텐데요. 아직 베타버전으로 영어와 중문 버전만 있는 것 같아요 베타버전의 명칭은 "Microsoft PC Manager" Beta버전입니다. 윈도우 사용하다 보면 사용하지 않는 혹은 나도 모르는 프로그램과 파일들을 정리하고 싶을 때가 있는데 그럴 때마다 이상한 프로그램을 다운로드하기가 꺼려지는 것이 사실입니다.
하지만 Microsoft PC Manager Beta 버전의 최적화 프로그램은 마이크로소프트에서 만들고 배포해 우선 믿고 사용할 수 있는 것이 가장 큰 장점입니다. 그리고 Windows 10(1809 이상), Windows 11과 호환이 되어 편하게 사용이 가능합니다. 기존에 있던 초히적화 프로그램들과 비슷하다고 생각할 수 있지만 MS의 공식 배포 소프트웨어라 윈도우와 좀 더 안정적이고 쉽게 사용이 가능하다는 것이 장점이 되겠죠. 그럼 사용법은 간단하니 함께 MS PC 매니저에 대해 살펴보도록 해요.
▼우선 아래 공식 사이트로 이동해 "Microsoft PC Manager Beta"버전을 다운로드합니다.
https://pcmanager-en.microsoft.com/
Antivirus, Cleanup PC, protection for your computer | Microsoft PC Manager
pcmanager-en.microsoft.com
▼ 영문페이지 이긴 하나 다운로드 버튼을 이용해 간단하게 설치를 진행하시면 됩니다.
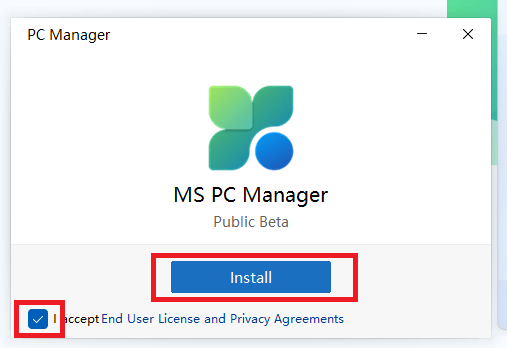
▼ 앞서 말씀드렸듯이 프로그램을 실행해 보면 기본적으로 영어로 되어 있습니다. 하지만 대부분 간단한 영어로 사용이 쉽고 편리하게 되어 있습니다. Microsoft PC 매니저의 프로그램 하단에 보면 CleanUp과 Security 두 가지 탭으로 구성되어 있습니다.
클린업 부분에서는 또다시 상단의 Boost 버튼과 "Health check", "Storage 매니지먼트", "Process 매니지먼트", "Startup apps"의 5가지 기능으로 세분화되어 있습니다. 이 기능들을 활용해 최적화를 진행해 컴퓨터를 보다 쾌적하게 사용하게 되지 않을까 싶습니다. 그럼 하나씩 다시 살펴보도록 합시다.

▼ "Boost" 버튼을 클릭하여 실행시키면 불필요한 "temporary files" 즉 임시파일 삭제 정리하여 용량을 확보하는 기능인데요. 아래를 보시면 우측에 부스트 기능 실행 후 약 "692MB"의 임시파일을 클린 된 것을 알 수 있습니다.
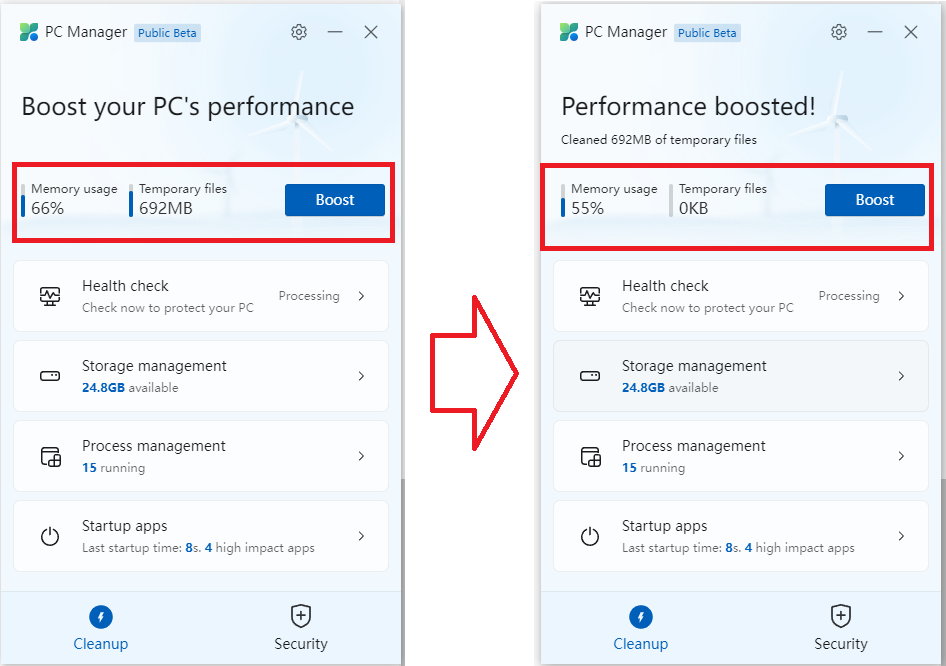
▼ 다음으로 헬스 체크입니다. 헬스체크 아래"check now to protect your pc" 알 수 있듯이 "지금 확인하여 PC를 보호하십시오."라고 명시되어 있네요. PC에 내재되어 있는 문제를 일으키는 요소들을 스캐닝해 미리 제거하는 기능인데요 헬스 체크를 눌러 PC 상태를 스캐닝하면 아래와 같은 메뉴들이 보이실 거예요.
여기서 "items to cleanup"은 꼭 체크하시고 "Proceed"를 눌러 주세요 그리고 나도 모르는 컴퓨터 시작과 동시에 실행되는 시작 프로그램 중 사용치 않는 프로그램이나 사용하기 싫은 프로그램은 체크 후 "Proceed"를 누르시면 됩니다. 헬스 체크가 성공적으로 마무리되면 "Done"를 누르시면 됩니다.
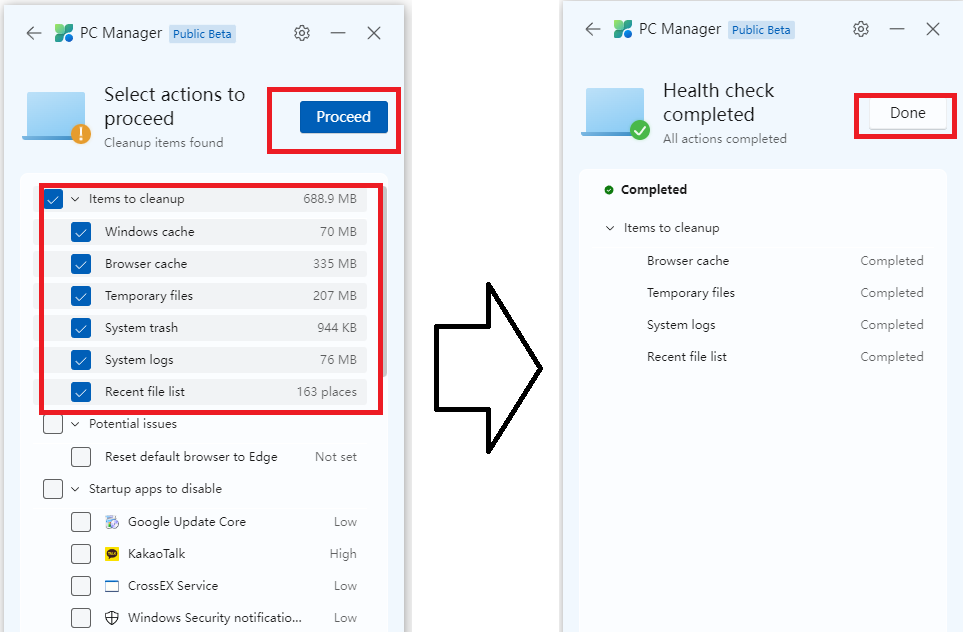
▼ 다음으로 storage 매니지먼트에 대해 알아볼 텐데요. 우선 스토리리 매니지먼트로 들어가면 다시 4가지 탭으로 나눠지게 됩니다. 먼저 맨 위의 메뉴인 "Deep cleanup"을 클릭하면 필요치 않는 시스템 캐시 파일들을 스캐닝하여 원하는 항목을 지정한 후 "Proceed" 누른 후 성공적으로 마무리가 되면 "Done"를 누르시면 됩니다.
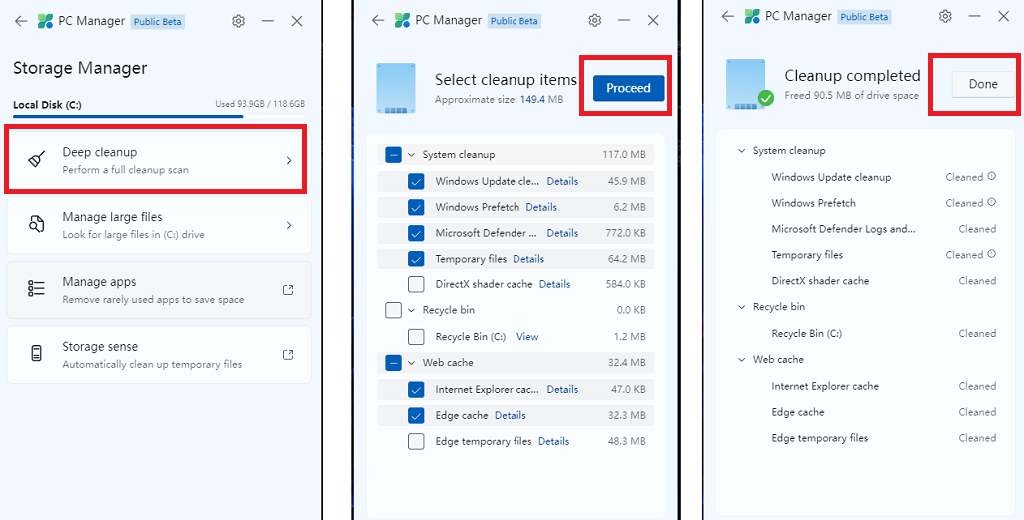
▼그리고 "manage large files"메뉴는 내 컴퓨터의 파일 중 원하는 타입을 지정 후 10MB, 50MB, 100MB, 1GB의 사이즈를 선택하시면 선택한 사이즈보다 큰 파일들은 지정한 파일들을 검색해 보여주게 됩니다. 여기서 무작정 지우지 마시고 필요 없는 파일을 선택해 삭제하시면 큰 용량 확보를 하실 수 있습니다.
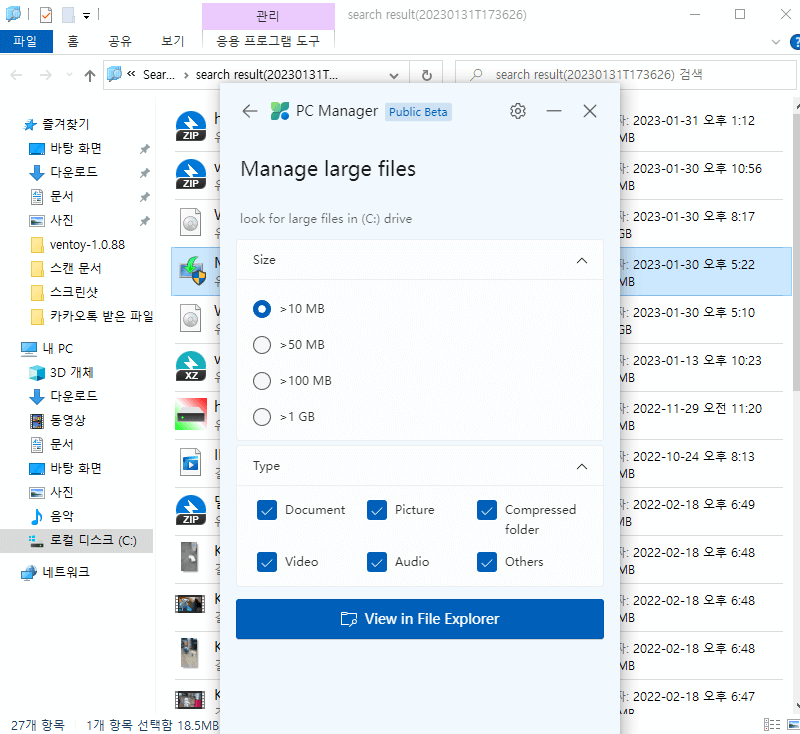
▼ 세 번째 "manage apps"는 윈도우 설정의 앱 및 기능으로 바로 이동이 가능합니다. 여기서 필요치 않거나 사용하지 않는 앱을 제거하면 됩니다.
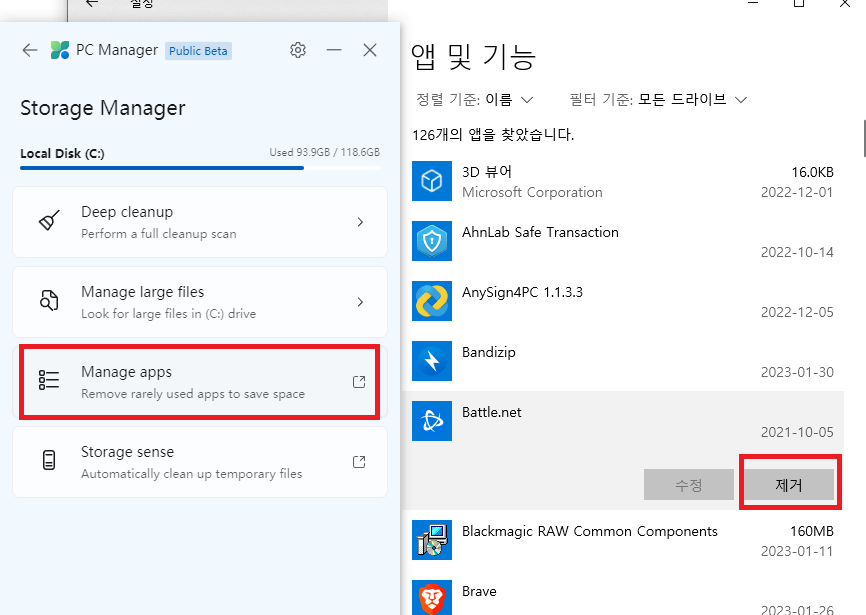
▼스토리니 매니지먼트의 마지막 스토리지 센스는 설정의 저장 공간 센스로 바로 이동되게 되어 있습니다. 여기서 저장 공간의 센스 설정을 켬으로 해서 디스크 공간이 부족할 때 저장 공간 센스가 실행되어 충분한 공간을 확보하는 기능입니다. 센스 실행 주기도 설정 하루 수 있으니 참고하세요.
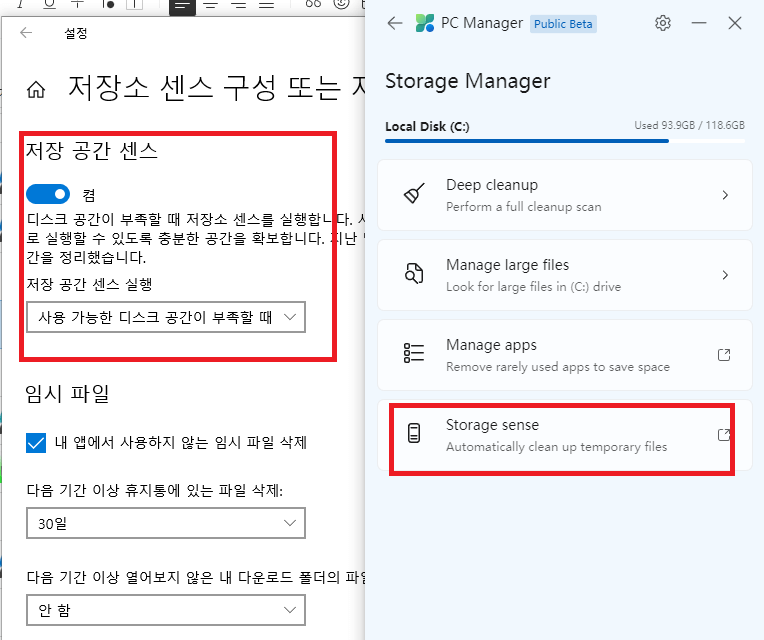
▼ 메인 메뉴 중 세 번째인 process 매니지먼트인데요. 프로세스 매니지먼트 메뉴는 내 컴퓨터의 현재 백그라운드에서 실행되고 있는 process 목록 중 원하는 항목의 오른쪽의 "end"버튼으로 강제 종료 할 수 있습니다. 하지만 바로 다시 실행되는 process 들도 있으니 참고하세요.

▼ startup apps는 메뉴는 컴퓨터 시작과 동시에 실행되는 프로그램 목록이 나열됩니다. 당연한 말이지만 시작과 동시에 시작되는 프로그램들이 많으면 부팅 시간이 느려지겠죠. 나열되어 있는 목록 중에 굳이 시작과 동시에 실행이 필요치 않다고 판단되는 항목은 스위치를 끄시면 됩니다.
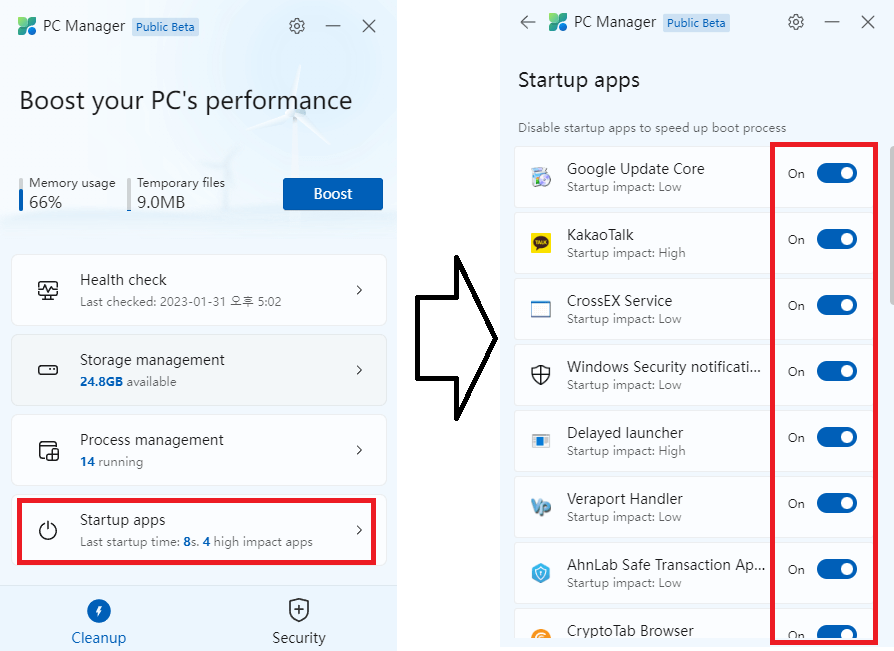
▼ 끝으로 "Security" 기능인데요. 클릭해 들어가면 좌측의 화면처럼 스캔 버튼 아래 windows update 기능을 통해 업데이트도 가능합니다. 하지만 업데이트는 필요시에만 하세요. 그리고 스캔 버튼을 눌러 내 pc의 파일들을 스캐닝하여 위협적인 파일들로부터 내 PC를 보호할 수 있습니다. 이렇게 이번 글에서는 마이크로소프트에서 공식적으로 개발 배포 중인 베타버전의 Microsoft PC Manager Beta의 사용 방법에 대해서 간단하게 알아보았습니다.